Introducción
El script (así como la documentación que lo acompaña) que se
explicará en esta entrada, es creación de Suz Shook.
Sus derechos autorales están protegidos.
Se publica este tutorial con su consentimiento.
Tiene el objeto de crear a partir de una imagen, un sello postal o estampilla, con los colores, texto y tipografía a tu elección. Debemos disponer de una foto o jpg, una imagen con fondo. El tamaño de la imagen no importa porque el script se adapta y luego se redimensiona el sello, segun la necesidad o gusto de cada uno, se supone será una imagen más bien pequeña. Y se pueden realizar para utilizar como adorno en los scraps.
Acceder al siguiente enlace:
SUZ’S PLACE
En la columna izquierda, ir a PSP Scripts
y luego a “Postage Stamp script” para descargarlo.
Procedimiento válido para todos los scripts
Descomprimir en un directorio creado ex profeso, llamado p. ej. Scripts SuzShook y dentro de él, otro con el nombre del Script.
Script en inglés corresponde a secuencia de comandos, en español.
1. Colocar el archivo “ss-PostageStamp-03.PspScript” en el directorio Secuencias de comandos - Restringidas, de la carpeta Corel Paint Shop Pro.
2. Volver al PSP. Ver - Barra de Herramientas - Secuencias de comandos:
3. Esta es la barra de herramientas Secuencia de comandos:
Que puedes acomodar junto a tus otras herramientas, como te resulte más cómodo.
4. En la barra Secuencias de comandos - Seleccionar secuencia de comandos. Clic en el triangulito en Categoría:
Elegir ss-PostageStamp-03.
5. Clic en el triángulo que se indica en la siguiente captura, para que comience a ejecutarse el script:
«©»§«.,¸¸,.·´¯`·..,¸¸,»§«©»
Procedimiento en la ejecución del script para hacer sellos
1. Abrimos la imagen y ejecutamos el script.
2. En el primer cuadro de diálogo que aparece: Aceptar.
3. Clic en Ejecutar (triángulo). En el cuadro que aparece: clic en SI para que continúe trabajando.
4. Se presentan 3 opciones:
- Dejar un pequeño borde dentado de color claro (puede ser blanco u otro que elijas) alrededor de la imagen.
- Rellenar totalmente el fondo con la imagen.
- Tratar a la imagen como a un tube.
Se puede practicar y hacer una vez uno y otra vez otro.
5. Aceptar. Ahora en el sgte. cuadro hay que indicar cuál de las opciones deseamos para nuestro sello (1, 2 o 3). Aceptar.
6. A partir de aquí el script nos va guiando preguntándonos qué fondo le colocaremos. Sugiero hacer un sello con cada una de las opciones. A fin de practicar y sin importar las tramas elegidas. Una vez que se tome confianza ya sabremos qué material utilizar para que quede mejor.
7. Aceptar tambien la tipografia y los textos propuestos. Despues se puede cambiar todo.
8. El último cuadro dice que el sello esta terminado pero que se pueden hacer todos los cambios que se deseen. Esto es posible porque las capas estan sin fusionar.
10. Una vez terminado se fusionan las capas visibles y se exporta como gif optimizado. O se exporta como jpeg optimizado, con lo cual quedará sobre un fondo blanco. O se guarda directamente como .pspimage
Opción 1: se eligió el fondo claro para el borde dentado, el color de la tipografia, se aceptó el resto de las opciones:

Opción 3: Se eligió el fondo, un color fuerte y liso al que se aplicó una vez terminado un filtro de textura (Unlimited - Canvas Fine). También el color del marco y de la tipografía. Al terminar el script tambien se agregó un marquito de 1 px blanco a la imagen, que puede venir con ese borde ya listo, si es que nos agrada, antes de comenzar el script.

OTROS EJEMPLOS con los tres modelos:


 La recomendación es para la elección del fondo, que no tenga dibujos o rayas, porque al aplicar el efecto Ondas, se distorsiona. Se puede usar un color liso y al terminar seleccionar esa capa y aplicar alguna textura.
Otro consejo: tener en paleta Materiales en primer plano ya colocado el fondo que vamos a utilizar y en relleno el color de la tipografia.
Si se reemplazan los textos no colocar textos muy extensos, cuidar las proporciones, teniendo en cuenta el modelo terminado.
La recomendación es para la elección del fondo, que no tenga dibujos o rayas, porque al aplicar el efecto Ondas, se distorsiona. Se puede usar un color liso y al terminar seleccionar esa capa y aplicar alguna textura.
Otro consejo: tener en paleta Materiales en primer plano ya colocado el fondo que vamos a utilizar y en relleno el color de la tipografia.
Si se reemplazan los textos no colocar textos muy extensos, cuidar las proporciones, teniendo en cuenta el modelo terminado.



 La recomendación es para la elección del fondo, que no tenga dibujos o rayas, porque al aplicar el efecto Ondas, se distorsiona. Se puede usar un color liso y al terminar seleccionar esa capa y aplicar alguna textura.
Otro consejo: tener en paleta Materiales en primer plano ya colocado el fondo que vamos a utilizar y en relleno el color de la tipografia.
Si se reemplazan los textos no colocar textos muy extensos, cuidar las proporciones, teniendo en cuenta el modelo terminado.
La recomendación es para la elección del fondo, que no tenga dibujos o rayas, porque al aplicar el efecto Ondas, se distorsiona. Se puede usar un color liso y al terminar seleccionar esa capa y aplicar alguna textura.
Otro consejo: tener en paleta Materiales en primer plano ya colocado el fondo que vamos a utilizar y en relleno el color de la tipografia.
Si se reemplazan los textos no colocar textos muy extensos, cuidar las proporciones, teniendo en cuenta el modelo terminado.








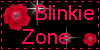









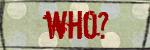

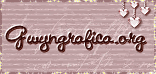
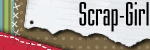




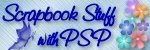









 Scrapped Memories es creación de MissDaisy, fruto del aprendizaje y práctica con el programa Paint Shop Pro.
En el caso de tutoriales ajenos, se cita la fuente y para las traducciones se contó con la autorización de sus autores.
Si alguna imagen te pertenece y no deseas que esté aquí publicada, envíame un mail para que la retire.
Este espacio no tiene fines de lucro, es solo para recreación y enseñanza.
Te pido que no te lo atribuyas como propio.
Este blog ha sido registrado en:
Scrapped Memories es creación de MissDaisy, fruto del aprendizaje y práctica con el programa Paint Shop Pro.
En el caso de tutoriales ajenos, se cita la fuente y para las traducciones se contó con la autorización de sus autores.
Si alguna imagen te pertenece y no deseas que esté aquí publicada, envíame un mail para que la retire.
Este espacio no tiene fines de lucro, es solo para recreación y enseñanza.
Te pido que no te lo atribuyas como propio.
Este blog ha sido registrado en:


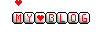
1 comentario:
Qué hermosas realizaciones, MissDaisy!
Y cuántas cosas enseñas!
Maravillosamente bien explicadas, claras, precisas, impecables tus lecciones!
Me felicito por haberte descubierto un día "navegando" sin rumbo! Desde ese día me convertí en tu admiradora por todo el trabajo que realizas, por la belleza de tus creaciones y por la gentileza de compartir tus conocimientos en tus diversos sitios.
Publicar un comentario